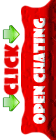Dalam mempelajari CorelDraw anda juga harus siap untuk menggambar secara manual, misalnya untuk menggambar awan saja anda harus berusaha keras, jangan mengharapkan ada plugin yang menyediakan khusus untuk membuat awan pada CorelDraw seperti yang banyak disediakan untuk keperluan Photoshop atau Ilustrator, tapi dengan CorelDraw anda akan mempunyai pengalaman lebih, yaitu bisa membuat secara manual sesuai dengan kreasi sendiri, tidak ada ketergantungan dengan plugin dan sejenisnya yang kita tinggal klik secara instant.
Yang paling enak dan fleksibel untuk membuat object awan atau mega kita menggunakan 3-Point Curve, yang letaknya pada Toolbox :
Anda akan dengan mudahnya untuk menggambar object awan :
Setelah selesai menggambar object awan, buat object kotak dengan Rectangle tool juga letaknya di Toolbox, kemudian beri warna gradasi dari biru ke putih dengan Interactive Fill tool (G) juga letaknya pada Toolbox, untuk memposisikan letak kotak dibawah object awan anda tekan Shift+PageDown di keyboard. Memang untuk membuat object apa saja itu menu yang dipakai ada pada Toolbox, jadi menu dasar yang harus anda pelajari adalah futur-fitur yang ada pada Toolbox :
Kemudian pada object mega/awan, Anda Convert to Bitmap... Selanjutnya pada Menu Bar pilih Bitmaps --> Blur --> Gaussian Blur... dan atur parameter sesuai dengan kemauan anda sekalian;
Dan duplikat/gandakan, bisa dengan Copy Paste atau bisa juga dengan menekan tombol + (plus) pada Numpad, atur size (besarnya) pada tiap-tiap object awan, dan seleksi menjadi satu kemudian Convert to Bitmap... dan beri sedikit efek Transparan.
Nahh, selesai sudah ... cukup mudah bukan??? sekian tutorial CorelDraw kali ini, semoga tutorial kali ini lebih bermanfaat... Sekian dan Terima Kasih.... ^_^













 Jumat, Maret 09, 2012
Jumat, Maret 09, 2012
 Koerniawanz
Koerniawanz








 Posted in:
Posted in: