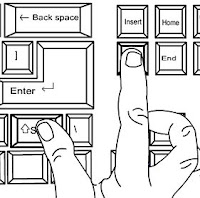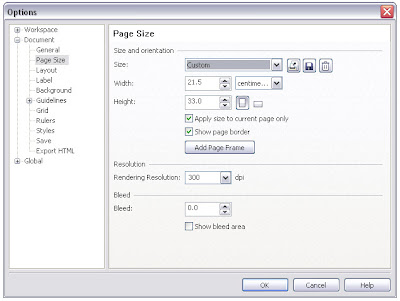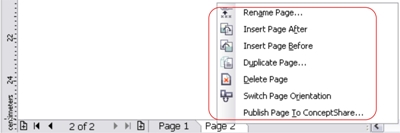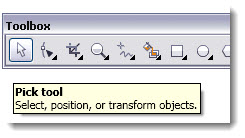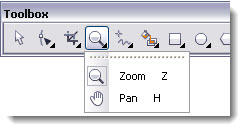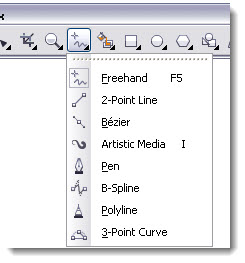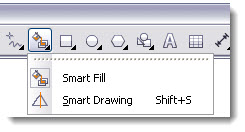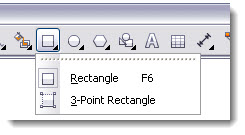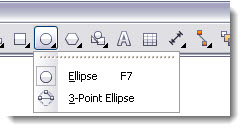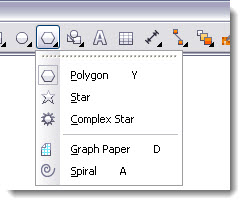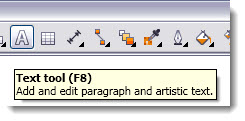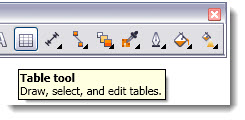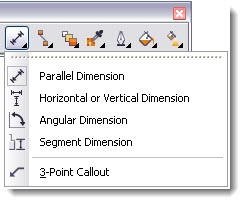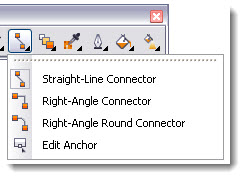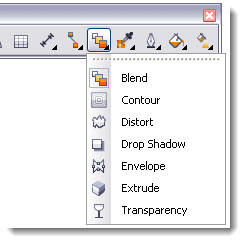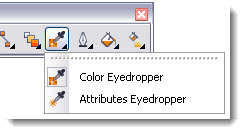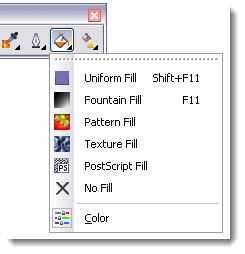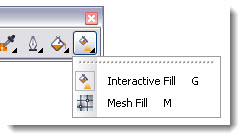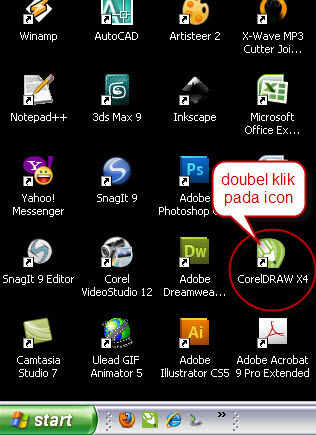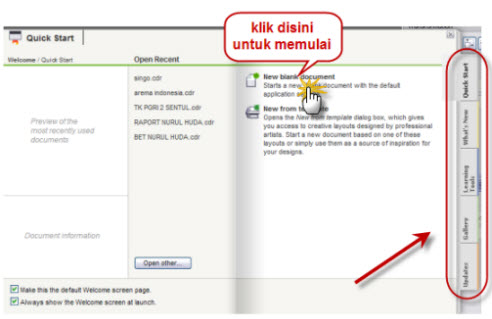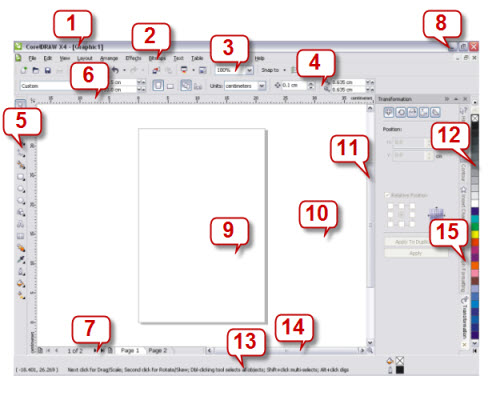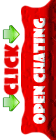Haiiii gan.... gimana kabar anda hari ini?? bersiap untuk tutorial selanjutnya... hehehee... ettizzz... tapi sebelum kita memulai tutorial corel draw kita harus mengetahui
Fungsi-fungsi Toolbox nya dulu.
Toolbox pada CorelDRAW terdiri dari beberapa Flyout, Flyout yang terbuka akan menampilkan sekumpulan tool CorelDraw yang berkaitan dengan toolbox yang dibuka, panah kecil pada bagian pojok kanan bawah toolbox menandakan adanya flyout pada tombol tersebut, untuk membuka flyout klik tanda panah tersebut maka flyout akan terbuka.
Pick tool : untuk memilih dan mengatur ukuran, memiringkan, dan memutar objek
Shape tool : untuk mengedit bentuk objek.
Smudge brush tool : untuk mengubah objek vektor dengan cara men-drag sepanjang garis luar.
Roughen brush tool : untuk mengubah garis luar dari objek vektor dengan cara men-drag sepanjang garis luar.
Free transform tool : untuk mengubah suatu objek dengan menggunakan Free rotation, angle rotation, Scale, dan Skew tool.
Croop tool : untuk menghilangkan area yang tidak dikehendaki.
Knife tool : untuk memotong objek.
Eraser tool : untuk menghilangkan daerah yang tidak diinginkan pada gambar anda.
Virtual segment delete tool : untuk menghapus bagian dari objek-objek diantara persimpangan.
Zoom tool : untuk merubah perbesaran level dalam jendela kerja.
Hand tool : untuk mengontrol bagian gambar mana yang akan di gambar ulang dalam jendela kerja
Freehand tool : untuk menggambar garis tunggal dan kurva.
Bèzier tool : untuk menggambar kurva satu bagian pada waktu yang sama.
Artistic media tool : menyediakan akses pada Brush, Sprayer, Calligraphic, dan Pressure tool.
Pen tool : untuk menggambar kurva satu segmen pada satu waktu.
Polyline tool : untuk menggambar garis-garis dan kurva.
3 Point curve tool : untuk menggambar suatu kurva dengan menentukan titik awal, akhir, dan titik tengah
Smart fill tool : untuk mewarnai objek-objek yang terlampir, tool ini dapat mewarnai isi dan garis dari objek tersebut dan objek yang telah terisi dapat dipisahkan dengan gambar dasarnya.
Smart drawing tool : mengubah coretan-coretan tangan menjadi garis yang halus dan sempurna.
Rectangle tool : untuk menggambar bujur sangkar dan kotak.
3 point rectangle tool : untuk menggambar bujur sangkar pada suatu sudut tertentu.
Ellipse tool : untuk menggambar bentuk lonjong atau lingkaran.
3 point ellipse tool : untuk menggambar bentuk lonjong atau lingkaran pada suatu sudut tertentu.
Polygon tool : untuk menggambar poligon atau bintang secara simetris.
Star tool : untuk menggambar bentuk bintang yang sempurna.
Complex star tool : untuk mengggambar bentuk bintang yang komplek atau bintang yang mempunyai banyak sisi.
Graph paper tool : digunakan untuk menggambar sekat yang terdiri dari garis-garis serupa.
Spiral tool : digunakan untuk menggambar spiral.
Basic shape tool : untuk memilih bermacam-macam bentuk, termasuk bentuk smile, halilintar, bentuk hati, dan lain-lain.
Arrow shape tool : untuk menggambar beraneka ragam jenis bentuk panah, dan arah panah.
Flowchart shapes tool : untuk menggambar symbol flowchart.
Banner shapes tool : untuk menggambar bentuk yang menyerupai pita atau efek ledakan.
Callout shapes tool : untuk membuat label dan callout.
Text tool : untuk menuliskan kata secara langsung pada layar sebagai paragrap atau artistik teks.
Table tool : untuk membuat tabel
Dimension tool : untuk menggambar dimensi garis vertikal, horisontal, kemiringan, atau siku-siku.
Interactve connector tool : untuk menggabungkan dua objek dengan suatu garis
Interactive blend tool : untuk mencampur dua objek
Interactive contour tool : untuk membuat suatu bentuk garis luar pada suatu objek menggunakan bentuk dasarnya.
Interactive distortion tool : untuk melakukan penyimpangan pada suatu objek, tool ini mempunyai 3 bentuk penyimpangan dasar yaitu: Push and Pull Distortion, Zipper Distortion, atau Twister Distortion.
Interactive drop shadow tool : untuk memberikan bayangan pada suatu objek.
Interactive envelope : untuk menyimpangkan suatu objek dengan cara men-drag node.
Interactive extrude : untuk membuat suatu ilusi kedalaman pada objek.
Interactive transparency tool : untuk membuat objek menjadi transparan.
Color Eyedropper tool : untuk memilih dan menyalin properti pada objek, seperti halnya fill, ketebalan garis, ukuran, dan efek, dari suatu objek pada jendela gambar, yang disertai tampilan code HTML warna
Attributes Eyedropper tool : untuk memilih dan menyalin properti pada objek, seperti halnya fill, ketebalan garis, ukuran, dan efek, dari suatu objek pada jendela gambar.
Paintbucket tool : untuk objek properti, seperti halnya fill, ketebalan garis, pada suatu objek dalam jendela gambar setelah anda memilih properti ini dengan menggunakan Color Eyedropper tool atau Attributes Eyedropper tool
Outline tool : untuk mengatur properti outline
Fill tool : untuk mengatur propeti fill (isi)
Interactive fill tool : untuk beranekaragam gradasi fill
Interactive mesh tool : untuk menggunakan garis (grid) secara acak menjadi suatu objek.
Nahhh.. gimana gan?? sebelum kita mulai bekerja dengan CorelDraw kita harus tau dulu nih fungsi-fungsi tool box nya... nahh semoga artikel ini bermanfaat untuk kita semua... Sekian dan Terima Kasih .... ^_^


















 Selasa, Januari 31, 2012
Selasa, Januari 31, 2012
 Koerniawanz
Koerniawanz


 Posted in:
Posted in: