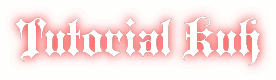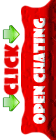Halooww semuanya.... apa kabar ??? naahh kali ini saya akan menjelaskan cara memisahkan foto dengan Quick Mask .... Apa itu Quick Mask ??? Quick Mask adalah Salah satu tool yang sering digunakan dalam proses editing pada Adobe Photoshop . Mode quick mask ini memungkinkan kita menggunakan seluruh perangkat pada Photoshop untuk menyunting bingkai pemilihan. Di sini kita akan memisahkan gambar dari latar belakangnya, untuk dipindahkan pada objek lain. okee...?? siap gan ?? 3....2.....1.... Gooo..... (hehehee... kyk balapan ajja.... ^_^)
LANGKAH-LANGKAHNYA:
- Ambil gambar yang ingin kita pindahkan. File > Open ...:Contoh:
Disini saya menggunakan gambar di bawah ini, agan bisa menggunakan gambar lain yang terpenting adalah mengikuti petunjuk dan tekniknya...

- Tentukan titik awal yang baik, pada mode quick mask kita dapati bahwa bagian yang tidak dipilih akan terbungkus lapisan berwarna merah, istilahnya RUBYLITH. Pada gambar di atas kita akan memisahkan gambar dua manusia yang sedang berjabat tangan.
Pilih Select > Color Range..., klik warna terang pada baju, tentukan nilai fuziness 124
- Masuki mode quick mask.... Lalu Klik mode quick mask pada icon yang ditunjuk panah gambar di bawah...

- Pilih Paint brush, merupakan tool yang paling dasar untuk penyuntingan quick mask. Untuk mengaktifkannya tekan B
- Atur warna latar depan dan belakang (Background dan Foreground), tekan D untuk menampilkan warna latar depan dan belakang secara default, yakni hitam dan putih. Untuk menukar warna kita tinggal tekan X aja. Lalu sapu gambar. Ingat daerah yang akan dipilih, kita sapu dengan warna latar depan putih. Untuk menambahkan rubylith, kita sapu dengan warna latar depan hitam.

kita bebas menggunakan tool pemilihan (Selection Tool) untuk melindungi daerah tertentu, misalnya menggunakan lasso tool atau yang lainnya.
Atur pula kehalusan brush pada baris pilihan yang letaknya di bawah baris menu, Lalu Brush Gambar yang diinginkan

- Jika kita sudah mendapatkan mask yang dinginkan, tekan Q untuk beralih ke mode standar, keluar dari quick mask.
- Geser gambar yang sudah dipilih tadi dengan menggunakan tool move ke dalam gambar yang akan dijadikan latar belakang baru.
Misal: Gambar Pantai...

cihuuyyy.... selesai sudah gan.... Menarik bukan mengubah background Foto dengan Photoshop?? ^_^
okee dechh gan... Selamat mencoba.....Terima Kasih....... dan Semoga Bermanfaat... ^_^













 Jumat, Desember 30, 2011
Jumat, Desember 30, 2011
 Koerniawanz
Koerniawanz


 Posted in:
Posted in: