Hohohoho.... ^_^ haloowww semuanya.... nah Tutorial kali ini kita coba membuat efek yang mudah tapi hasilnya muanteebb... hehehee... oke lah kalo begitu... langsunga aja gan.... mumpung lagi semangat neehh... wkwkwkwk.... :D
Langkah – Langkahnya:
Langkah 1
Buatlah Project baru
File > New
Tentukan Panjang dan Lebar yang diinginkan (pixels)
Tentukan juga berapa Resolusi yang dibutuhkan (pixel/cm)
Tentukan juga Color mode (default RGB)
Berapa Bit yang dibutuhkan (default 8 Bit)
Tentukan sendiri Background Contents (default White)
Lalu OK
Disini kita menggunakan Panjang 1024px ; Lebar 768px ; serta resolusi 72px/cm
Sebaiknya sesuaikan dengan resolusi gambar yang akan diedit.
Sebaiknya sesuaikan dengan resolusi gambar yang akan diedit.
Langkah 2
Lalu Buka Project yang akan di edit
File > Open
Lalu Buka Project yang akan di edit
File > Open
Langkah 3
Setelah Project tersedia, suntinglah sehingga menjadi bahan yang siap untuk edit…
Maksud sunting disini adalah pindahkan gambar ke layer baru (untitled-1) dengan menggunakan Move Tool
Maksud sunting disini adalah pindahkan gambar ke layer baru (untitled-1) dengan menggunakan Move Tool
Langkah 4
Seleksi bagian mana saja yang ingin di edit pakai Magnetic Lasso Tool yang ada di toolbar atau Ctrl+L untuk mengaktifkannya,
Langkah 5
Edit Gambar, secara hati-hati (disini saya menyeleksi bagian background gambar)
: setelah menyeleksi gambar anak2 di contoh bawah, gunakan perintah inverse agar proses seleksi terbalik dari menyeleksi gambar anak ke gambar pemandangan/background.
Langkah 6
Jika ingin membuat garisnya rata, gunakana Ctrl + Atl + D dan tentukan berapa radius yang dibutuhkan….: Semakin besar radius, semakin besar pula jarak yang akan di blur….
Langkah 7
Gunakan Filter – Blur – Radial Blur... Sesuaikan blur yang akan digunakan….
Langkah 8
Tampilan Radial Blur, tentukan apa saja yang kita ingin gunakan, dengan catatan semua tool yang ada dari tampilan ini mempunyai efek yang berbeda-beda…..
Hasilnya seperti ini, menggunakan blur Method: Zoom – Quality: Best – Amount: 50
Jika ingin melihat hasilnya secara detail, gunakan Ctrl+F untuk melihat hasilnnya
Langkah 9
Jika sudah selesai gunakan Ctrl+H untuk melepaskan/menghilangkan pointer
Hasil Akhirnya seperti ini gan.....
Hasil Akhirnya seperti ini gan.....
Jiahahahaa..... sudah seesai gan.. gimana gan?? cukup gampang kan?? kalau masih bingung silahkan di komen aja ya gan.... terima kasih... SELAMAT MENCOBA gan.... Semoga Tutorial kali ini bermanfaat.... ^_^
opsss.... saya juga buat efek ini di foto saya lho gan.... hehehe... (promosi dikit).... :p













 Senin, Desember 26, 2011
Senin, Desember 26, 2011
 Koerniawanz
Koerniawanz










 Posted in:
Posted in: 




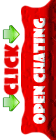


4 komentar:
mantap gan,,,
kidid Atas Komentar Anda. Salam Hangat....pimasih agak bingung 2 background ama gambarnya terpisah atau 1 layer
by Koerniawanz
sekalian eksis gan..fotonya juga dipajang..hehehe
Bocah Kampoenk Atas Komentar Anda. Salam Hangat....by Koerniawanz
@kidid mksih gan.... gbr nya satu layer jg bs gan....
@Bocah Kampoenk heheheee... thanks mas brooo
artikel yg lengkap ka keren:)
Unknown Atas Komentar Anda. Salam Hangat....http://cbs-bogor.net/
www.kaffah.biz/
by Koerniawanz
Posting Komentar